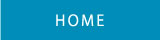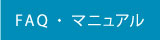WALLLIZARD FAQ
マニュアル
●サーバー管理
●メール
●FTPクライアントソフトの設定方法
・FFFTP
・Adobe Dreamweaver CS3
※FTPクライアントとしてFFFTPをご利用の場合に日本語ファイル名が文字化けして表示する場合は、
「FFFTPで日本語ファイルが文字化けする場合の設定変更方法」も
併せてご参照ください。
・Adobe Dreamweaver CS3
※FTPクライアントとしてFFFTPをご利用の場合に日本語ファイル名が文字化けして表示する場合は、
「FFFTPで日本語ファイルが文字化けする場合の設定変更方法」も
併せてご参照ください。
●SFTP/SCPクライアントソフトの設定方法
よくある質問
●お申し込み・ご解約について
●その他よくある質問
マニュアル一覧
メール
●メールソフトの設定方法
主なメールソフトの設定方法を説明いたします。
●メールの暗号化通信(SSL)に対応いたしました。 2022年3月15日
<暗号化通信(SSL)を利用するメールについて>
当社メールサービスは、セキュリティ対策強化のため、メールサーバーに暗号化通信(SSL) を導入いたしました。
SSL/TLS設定をすることで、お客様のメールアカウントが不正に利用されるといったことを申しする対策となりますので、メールソフトの SSL/TLS設定を有効にしてください。
尚、現在は従来の設定も引き続き利用できますが、メールソフトが対応していない場合もございますので、下記設定の変更をお願いいたします。
当社メールサービスは、セキュリティ対策強化のため、メールサーバーに暗号化通信(SSL) を導入いたしました。
SSL/TLS設定をすることで、お客様のメールアカウントが不正に利用されるといったことを申しする対策となりますので、メールソフトの SSL/TLS設定を有効にしてください。
尚、現在は従来の設定も引き続き利用できますが、メールソフトが対応していない場合もございますので、下記設定の変更をお願いいたします。
■メールサーバー(POP)の設定値
受信メールサーバー
| 受信メールサーバー(POP3) | mail.お客様ドメイン名 | |
|---|---|---|
| ポート番号 | 995 | |
| SSL | 利用する | |
| アカウント(ユーザー)名 | メールアドレスをすべて入力 | |
送信メールサーバー
| 送信メールサーバー(SMTP) | mail.お客様ドメイン名 | |
|---|---|---|
| ポート番号 | 465 | |
| SSL | 利用する | |
| 認証 | 利用する | |
| アカウント(ユーザー)名 | メールアドレスをすべて入力 | |
■メールサーバー(IMAP)の設定値
受信メールサーバー
| 受信メールサーバー(IMAP4) | mail.お客様ドメイン名 | |
|---|---|---|
| ポート番号 | 993 | |
| SSL | 利用する | |
| アカウント(ユーザー)名 | メールアドレスをすべて入力 | |
送信メールサーバー
| 送信メールサーバー(SMTP) | mail.お客様ドメイン名 | |
|---|---|---|
| ポート番号 | 465 | |
| SSL | 利用する | |
| 認証 | 利用する | |
| アカウント(ユーザー)名 | メールアドレスをすべて入力 | |
FTP
●FFFTP設定例
1)デスクトップなどにあるFFFTPのショートカットまたは[すべてのプログラム]→[FFFTP]→[FFFTP]で「FFFTP」を起動させます。

2)「ホスト一覧」の「新規ホスト(N)」のボタンをクリックしてください。
「ホスト一覧」のウィンドウの「新規ホスト(N)」のボタンをクリックして、「ホストの設定」の
ウィンドウを開きます。
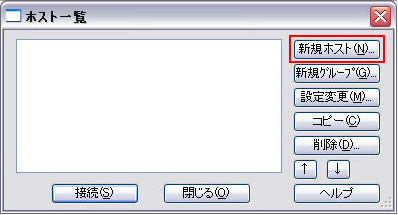
「ホスト一覧」のウィンドウが無い場合はメニューバーから[接続(E)]→[接続(C)]を選択してください。
「ホスト一覧」ウィンドウが開きます。
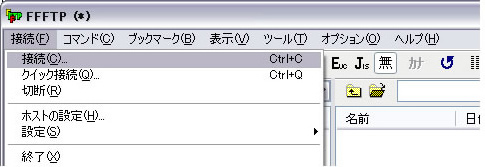
3)「ホストの設定」のウィンドウの項目に設定を入力してください。(基本)
「ホストの設定」ウィンドウの「基本」タブに設定を入力してください。設定内容は下の表を参考にしてください。
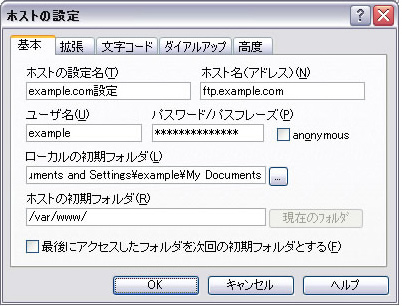
| 基 本 | ||
| ホストの設定名(T) | ホストの設定名は「ホスト一覧」などに反映されます。日本語可。 わかりやすい名前を付けてください。 |
|
|---|---|---|
| ホスト名(アドレス)(N) | 「アカウント設定完了通知」に記載されている 「FTPサーバ名」を入力してください。 |
|
| ユーザ名(U) | 「アカウント設定完了通知」に記載されている 「FTPアカウント」を入力してください。 | |
| パスワード(P) | 「アカウント設定完了通知」に記載されている 「FTPパスワード」を入力してください。 | |
| ローカル初期フォルダ(L) | 特に設定は必要ありません。お客様のFTPしたいファイルが ある場所を設定してください。[...]ボタンをクリックしてディレクトリを 指定してください。 |
|
| ホストの初期フォルダ(R) | 「Plesk」をご利用の場合 | 標準構成の場合は /httpdocs/ |
| 「Webmin」をご利用の場合 | 標準構成の場合は /var/www/html/ |
|
4)「ホストの設定」のウィンドウの項目に設定を入力してください。(拡張)
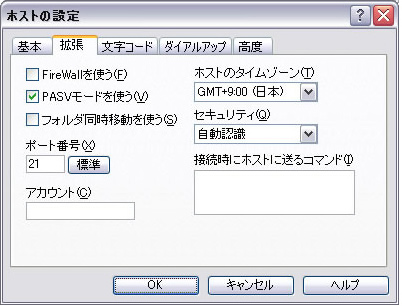
| PASVモードを使う(V) | チェックを入れてください |
5)「ホストの設定」のウィンドウの項目に設定を入力してください。(拡張)
「ホストの設定」ウィンドウの「高度」タブに設定を入力してください。
設定内容は下表を参考にしてください。

| LISTコマンドでファイル一覧を取得(L) | チェックを入れてください |
6)「ホストの設定」のウィンドウの[OK]ボタンをクリックして設定完了してください。
設定内容を確認の上、[OK]ボタンをクリックして設定を完了してください。
設定完了後、「ホスト名設定名」を選択して[接続]ボタンをクリックしてサーバに接続してください。
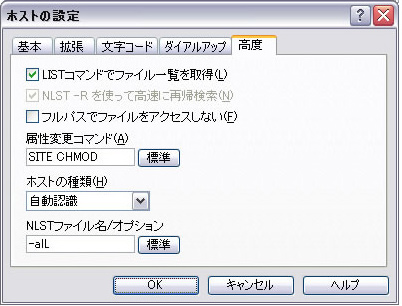
Dreamweaver CS3
●Dreamweaver CS3の設定例
Dreamweaver CS3の設定方法を解説いたします。※ここではサイトの定義の中のFTPに関する設定のみご案内しております。
[入手方法]
Dreamweaver CS3はAdobeのWebサイト・Webアプリケーション開発ソフト(シェア)です。
詳しくはAdobeホームページをご覧ください。
1)Dreamweaver CS3を起動させる
デスクトップなどにあるDreamweaver CS3のショートカットまたは[すべてのプログラム]から「Dreamweaver CS3」
を起動させます。
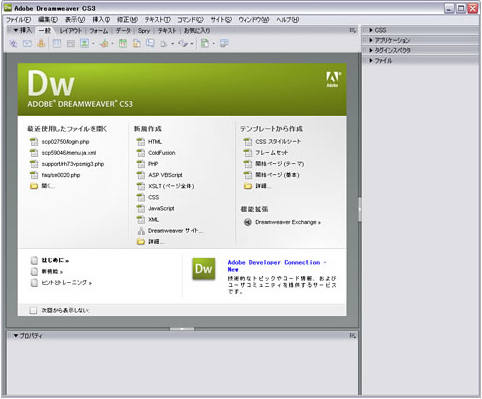
2)ツールバーから[サイト(S)]→[新規サイト(N)]を選択してサイトの定義をする
ツールバーから[サイト(S)]→[新規サイト(N)]を選択して、サイト定義のウィンドウを開く。
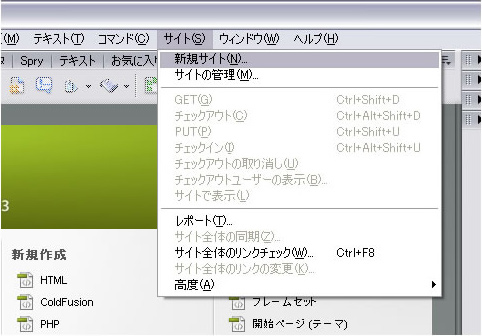
3)ホストを設定する(1)
「サイトの定義」ウィンドウの「詳細設定」タブを選択し、「カテゴリ」の中から「リモート情報」を
選択してください。
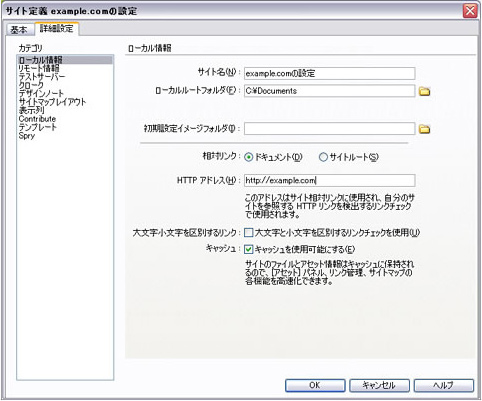
次の下表を参考に項目を入力してください。
| ローカル情報 | |
| サイト名(N) | サイトの設定名になります。分かりやすいものをご入力ください。 |
|---|---|
| ローカルルートフォルダ(F) | アップロード作業をするときの初期フォルダです。 テキストエリア右のフォルダアイコンをクリックして任意で設定してください。 |
| HTTPアドレス(H) | サイトのホームのアドレスを設定してください。 |
4)ホストの設定をする(2)
次に「カテゴリ」の中から「リモート情報」の「アカウント(A)」から「FTP」を選択してください。
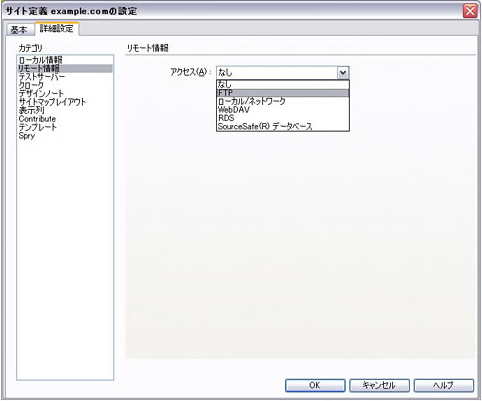
「アカウント(A)」から「FTP」を選択すると下のような項目が表示されます。
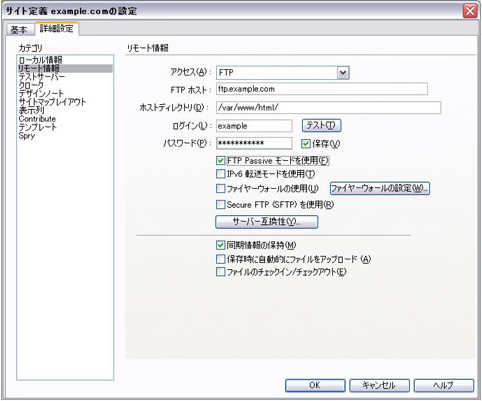
下表を参考に項目を入力してください。
| リモート情報 | ||
| アクセス(A) | ホストの設定名は「ホスト一覧」などに反映されます。日本語可。 わかりやすい名前を付けてください。 |
|
|---|---|---|
| FTPホスト | 「アカウント設定完了通知」に記載されている 「FTPサーバ名」を入力してください。 |
|
| ホームディレクトリ(D) | 「Plesk」をご利用の場合 | 標準構成の場合は /httpdocs/ |
| 「Webmin」 | 標準構成の場合は /var/www/html/ |
|
| ログイン(L) | 「アカウント設定完了通知」に記載されている 「FTPパスワード」を入力してください。 | |
| パスワード(P) | 「アカウント設定完了通知」に記載されている 「FTPパスワード」を入力してください。 |
|
| FTP Passiveモードを使用(F) |
チェックを入れてください。 | |
5)設定入力後、動作確認し、[OK]ボタンをクリックして設定完了してください。
設定内容を確認の上、「ログイン(L)」のテキストエリア横の[テスト]ボタンをクリックしてサイト接続
テストを行ってください。
接続設定後、[OK]ボタンをクリックして設定を完了してください。
FFFTPで日本語ファイルが文字化けする場合の設定変更方法
●FFFTPで日本語ファイルが文字化けする場合の設定変更方法
FFFTPで日本語のファイル名がついたファイルが文字化けして表示されている場合のFFFTPの設定変更方法をご案内いたします。
※Linuxサーバは、出来る限り日本語のファイル名や、空白を含むファイル名は
利用されないことをお勧めいたします
1)FFFTPを起動
デスクトップなどにあるFFFTPのショートカット、またはスタートメニューより[すべてのプログラム]→
[FFFTP]→[FFFTP]をクリックしてプログラムを起動してください。
2)「ホスト一覧」の「設定変更(M)」のボタンをクリックしてください。
「ホスト一覧」のウィンドウで対象のホストを選択した状態で「設定変更(M)」のボタンをクリックして、
「ホストの設定」のウィンドウを開きます。
「ホスト一覧」のウィンドウがない場合はメニューバーから[接続(E)]→[接続(C)]を選択してください。
「ホスト一覧」ウィンドウが開きます。
3)「拡張」タブを選択して設定を入力してください。
「ホストの設定」ウィンドウの「拡張」タブをクリックしてください。
「接続時にホストに送るコマンド(I)」に「OPTS UTF8 OFF」と入力して、「ホストの設定」のウィンドウ
の[OK]ボタンをクリックして設定完了してください。
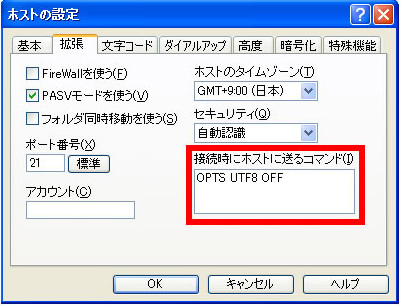
4)設定完了
設定完了後、「ホスト名設定名」を選択して[接続]ボタンをクリックしてサーバに接続してください。
文字化けが発生していないことを確認します。表示が変わらない場合は、[F5]キーで表示を更新してください。
WinSCPの設定方法
●WinSCPの設定方法
WinSCP(日本語化)の設定方法を解説いたします。[入手方法]
WinSCPは、MS-Windows上で動くフリーのSFTPクライアントプログラムです。グラフィカルで感覚的に
お使いいただけます。ソフトウェアの入手、または詳しい内容については
http://winscp.net/eng/docs/lang:jpをご覧ください。
1)WinSCPを起動させる
デスクトップなどにあるWinSCPのショットカットまたは[すべてのプログラム]→[WinSCP]→[WinSCP]で
「WinSCP」を起動させます。
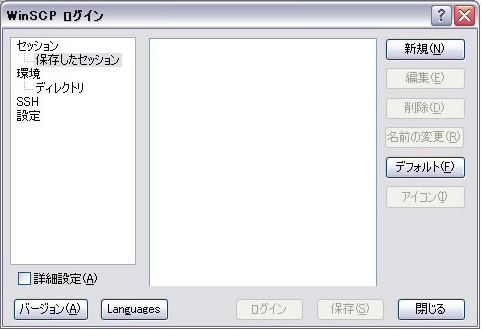
2)新規セッションを作成する
「ログイン」ウィンドウの[新規]ボタンをクリックして新規セッションを設定します。
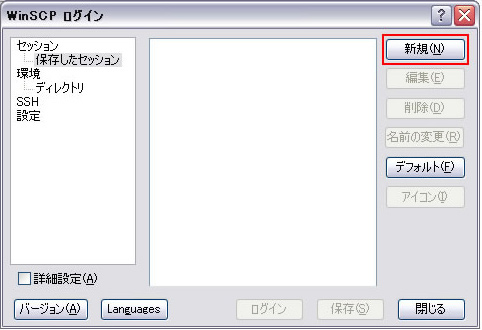
3)セッションの設定をする
次に「ログイン」ウィンドウに表示された、「セッション」の項目を入力します。
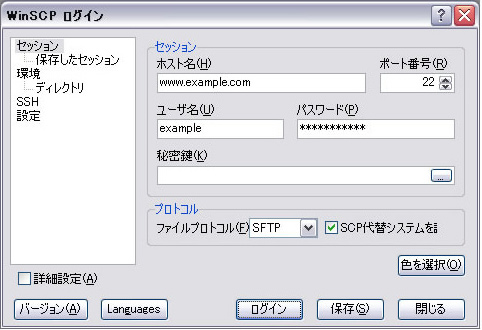
設定内容は下表を参考に入力してください。
| セッション | ホスト名(H) | アカウント設定完了通知の「ご契約ホスト名」または 「IPアドレス」を入力してください。 |
|---|---|---|
| ポート番号(R) | 22に設定してください。 | |
| ユーザー名(U) | お客様が設定したユーザー名またはrootを入力してください。 | |
| パスワード(P) | お客様が設定したパスワードまたは アカウント設定完了通知の「rootパスワード」を 入力してください。 |
|
| プロトコル | ファイルプロトコル(F) | SFTPに設定してください。 |
4)ディレクトリを設定する
左側のリストから「ディレクトリ」を選択して、項目を設定してください。
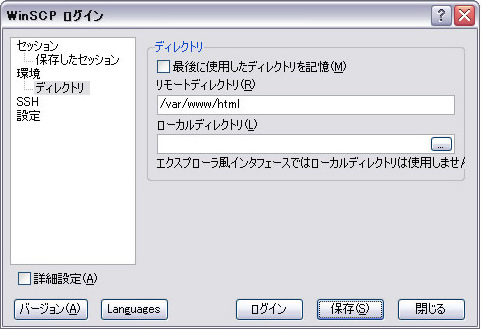
設定内容は下表を参考に入力してください。
| ディレクトリ | リモート ディレクトリ(R) |
「Plesk」を ご利用の場合 |
標準構成は /var/www/vhosts/ドメイン名/httpdocs/ |
|---|---|---|---|
| 「Webmin」を ご利用の場合 |
標準構成は /var/www/html/ |
||
| ローカルディレクトリ フォルダ(L) |
特に設定する必要はありません。お客様のFTPしたいファイルが ある場所を設定してください。[...]ボタンをクリックしてディレクトリ を指定してください。 |
||
5)SSHを設定する
左側のリストから「SSH」を選択して、項目を設定してください。

設定内容は下表を参考に入力してください。
| プロトコルオプション | プロトコルの優先順位 | 「2」にチェックを入れてください |
6)設定完了
設定内容を確認の上、[保存]ボタンをクリックしてください。
下の画像のような警告が出てきますが、[OK]をクリックして保存します。

警告
パスワードが入力されたセッションを保存しようとしています。保存したパスワードは簡単に復元できるように
格納されています。自動的(非対話)な使用を許可する場合では安全にパスワードを
暗号化するのは不可能です。
もし、パスワードを保存しようとしているシステムの物理的電気的なセキュリティが完全でない場合
パスワードを保存しないこと。
もし他のセッションのオプションに沿ってパスワードを保存しない場合、保存したセッションを開くたびに
パスワードを要求されます。本当にパスワードを保存しますか?
設定完了後、「ホスト名設定名」を選択して[接続]ボタンをクリックしてサーバに接続してください。