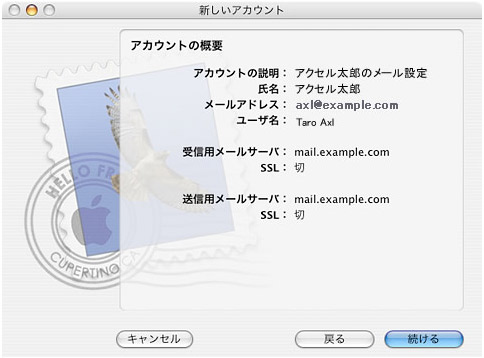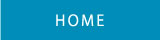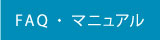WALLLIZARD FAQ
MacOS X Mail
MacOS X Mail
MacOS X Mail メールソフトの設定
MacOS X Mail の新規設定方法を解説いたします。
(ここではMail ver.2.1.3で解説いたします。)
1.MacOS X Mail (以下 Mail) を起動させます。
Dockなどのショートカットから、または「Macintosh HD」を開いて左の「アプリケーション」を
選択していただき、「Mail」を起動させます。
2.メールアカウントを作成します。
初めてメールを設定する場合
「ようこそMailへ」のメッセージが表示された「新しいアカウント」のウィンドウが開きましたら、
[続ける]ボタンをクリックしてください。
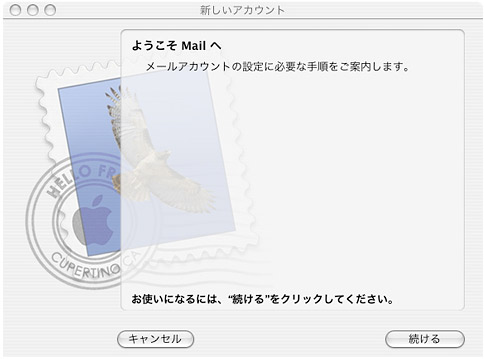
初めての設定の方はこの画像が表示されます。
この場合は次の「手順3」にお進みください。
2回目以降メールを設定する場合
メニューバーの[ファイル]→[アカウント追加...]をご選択ください。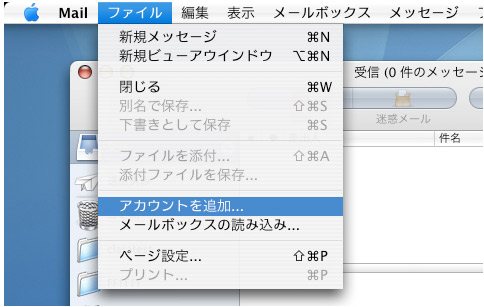
3.一般情報の設定をします。
「一般情報」の入力を以下の表に従って設定してください。
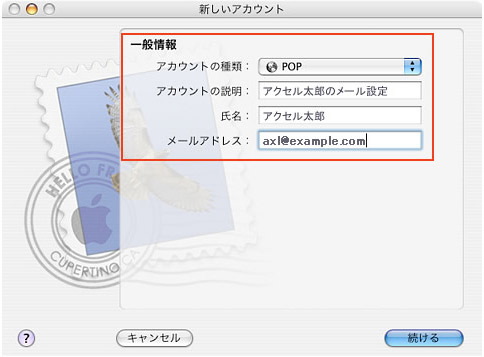
| 一般情報 | アカウントの種類 | 「POP」を選択してください。 |
|---|---|---|
| アカウント説明 | メールアカウントの設定名になります。 任意に分かりやすいものを入力してください。 |
|
| 氏名 | 送信者として表示される名前です。 | |
| メールアドレス | お客様が設定したメールアドレスをご入力ください。 |
4.受信用メールサーバの設定をします。
「受信用メールサーバ」の入力を以下の表に従って設定してください。
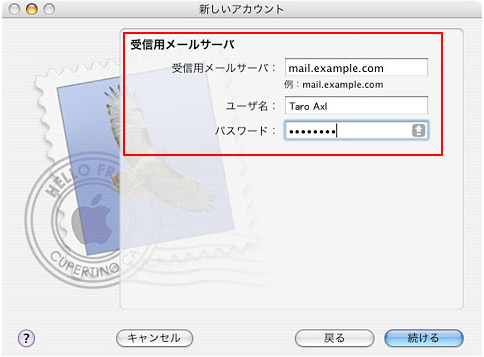
| 受信用 メールサーバ |
受信用メールサーバ | 「アカウント設定完了通知」に記載されている「POPサーバー名」 を入力してください。 |
|
| アカウント説明 | Pleskを ご利用の場合 |
お客様が設定したメールアドレスを入力してください。 | |
| Webminを ご利用の場合 |
お客様が設定したメールアドレスの@の前までを ご入力ください。 |
||
| パスワード | お客様が設定したパスワードをご入力ください。 | ||
5.受信メールのセキュリティの設定をします。
「SSL(Secure Sockerts Layer)を使用」のチェックはしないで、[続ける]のボタンをクリックしてください。
SSLを使用する場合
「SSL(Secure Sockerts Layer)を使用」の設定については「メール送受信の暗号化について」をご確認ください。設定方法の詳細については「POP/SMTP over SSL設定」をご覧ください。
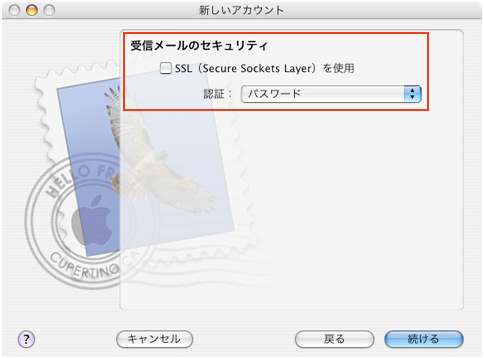
6.送信用メールサーバの設定をします。
「送信用メールサーバ」の設定ウィンドウの設定を入力してください。各項目に入力する内容は下表を参考にしてください。
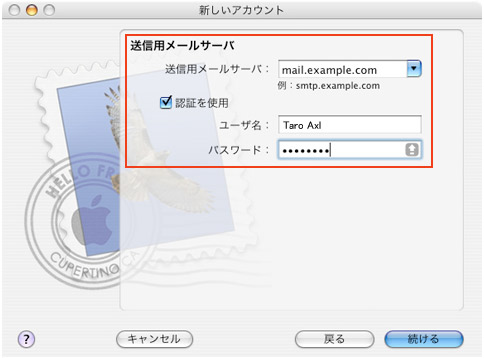
| 送信用 メールサーバ |
送信用 メールサーバ |
「アカウント設定完了通知」に記載されている「SMTPサーバ名」 を入力します。 |
|---|---|---|
| 認証を使用 | チェックを入れます。 | |
| ユーザ名 | 受信用メールサーバの「ユーザ名」設定と同様に設定してください。 | |
| パスワード | 受信用メールサーバの「パスワード」設定と同様に設定してください。 |
7.送信メールのセキュリティの設定をします。
「SSL(Secure Sockerts Layer)を使用」のチェックはしないで、[続ける]ボタンをクリックしてください。
SSLを使用する場合
「SSL(Secure Sockerts Layer)を使用」の設定については「メール送受信の暗号化について」をご確認ください。設定方法の詳細については「POP/SMTP over SSL設定」をご覧ください。
ポート番号は587を指定してください。
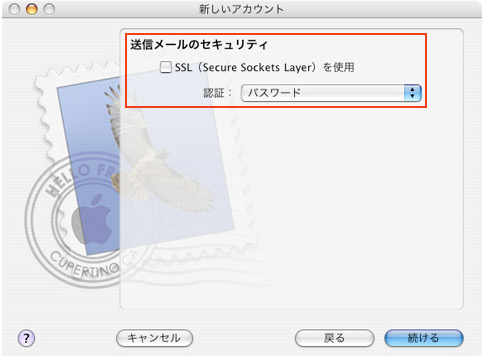
8.アカウントの概要を確認する。
設定の確認を行ってください。修正がある場合は[もどる]ボタンをクリックして修正を行ってください。
設定に間違いがなければ[続ける]ボタンをクリックしてください。
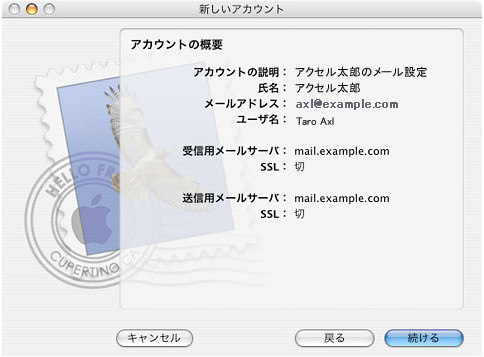
9.メールアドレス設定完了。
メールアドレスの設定終了後、「メールボックスの読み込み」を選択します。
ポート番号は587を指定してください。